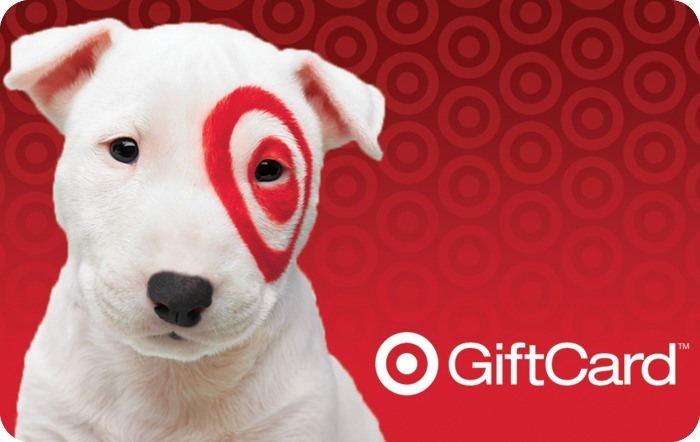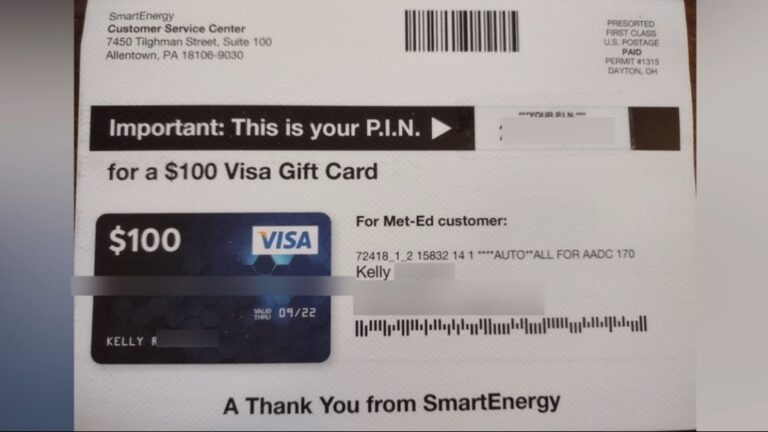How to Use Visa Gift Card on Steam?
To use a Visa gift card on Steam, you need to go to the Steam website and log into your account. Then, click on your username and select “Account Details.”
Under the “Account Details” section, choose “Add funds to your Steam Wallet” and select the Visa gift card option. Enter the card details and click “Continue” to add the funds to your Steam wallet. [INTRODUCTION] Welcome to the world of gaming on Steam! If you have a Visa gift card and you’re wondering how you can use it to purchase your favorite games and accessories on the platform, you’ve come to the right place.
In this guide, we’ll walk you through the simple steps to make the most of your Visa gift card on Steam. Whether you received the gift card as a present or purchased it yourself, it’s an excellent way to get your hands on some fantastic gaming content. So, let’s dive in and explore how you can redeem your Visa gift card on Steam hassle-free!
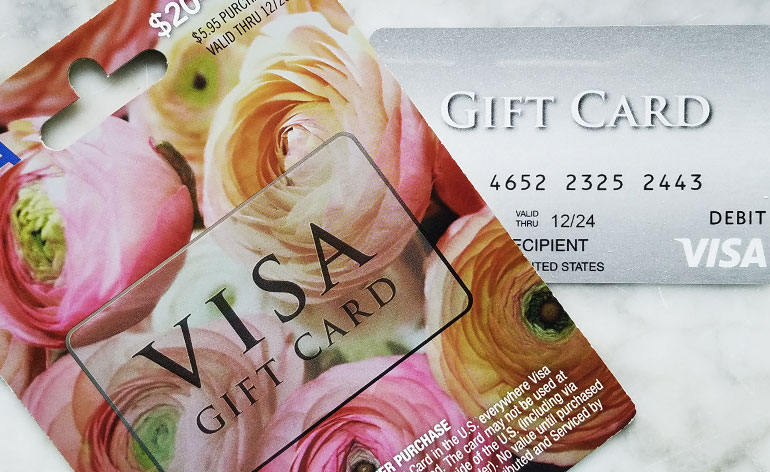
Credit: www.giftcards.com
1 Overview Of Visa Gift Cards For Steam
1 Overview of Visa Gift Cards for Steam
Are you an avid gamer looking to expand your library on Steam? Using a Visa gift card can be a convenient and hassle-free way to add funds to your Steam wallet. In this article, we will provide an overview of Visa gift cards for Steam, exploring their popularity as gaming currency, introducing the concept of Visa gift cards, and discussing the benefits of using them on Steam.
Gift Cards as Popular Gaming Currency
Gift cards have become a popular form of currency within the gaming industry. With their versatile nature, gift cards allow gamers to purchase games, expansions, and in-game items of their choice. One of the most widely-used gift cards in the gaming community is the Visa gift card, offering an easy way to add funds to digital platforms like Steam.
Introduction to Visa Gift Cards
A Visa gift card is a prepaid card that can be loaded with a specific amount of money. Unlike traditional gift cards tied to specific stores, Visa gift cards can be used anywhere that accepts Visa payments, including online platforms like Steam. These cards offer the flexibility to purchase games and other digital content of your choice, without being restricted to a particular online store.
Benefits of Using Visa Gift Cards on Steam
Using Visa gift cards on Steam comes with a range of benefits that make them a popular choice among gamers:
- Flexibility: Visa gift cards allow you to choose the amount you want to load onto the card, giving you control over your gaming budget. Whether you want to add funds for a specific game or explore new titles, you can adjust the card value to suit your needs.
- Convenience: Adding funds to your Steam wallet with a Visa gift card is quick and easy. Simply enter the card details during the payment process, and the funds will be instantly added to your account. Say goodbye to the hassle of entering credit card information or dealing with complex payment methods.
- Security: Visa gift cards offer an added layer of security when making online purchases. As a prepaid card, it minimizes the risk of exposing your personal and financial information to potential hackers or online threats. This ensures a worry-free gaming experience on Steam.
- Gift-giving: Visa gift cards make for great presents for fellow gamers. Whether it’s a birthday, holiday, or special occasion, gifting a Visa gift card allows the recipient to choose their favorite games or in-game items, providing a personalized gaming experience.
With their popularity as gaming currency, introduction as a versatile prepaid card, and a range of benefits for Steam users, Visa gift cards are an excellent choice for enhancing your gaming experience. Whether you’re a seasoned gamer or just starting out, consider using a Visa gift card to unlock a world of entertainment on Steam.
1.1 How To Purchase A Visa Gift Card
Visa gift cards are a convenient and versatile option for making online purchases, including on popular gaming platform Steam. In order to use a Visa gift card on Steam, you first need to purchase one. Here, we will explore two different methods for purchasing a Visa gift card: online platforms and retail stores.
Online Platforms for Buying Visa Gift Cards
Online platforms provide a quick and hassle-free way to purchase Visa gift cards from the comfort of your own home. These platforms typically offer a wide range of gift card options, including various denominations for Visa gift cards.
When looking to buy a Visa gift card online, it is important to choose a trusted and reputable platform. Some popular online platforms for purchasing Visa gift cards include:
- Giftcards.com: This platform offers a user-friendly interface, allowing you to easily select the desired denomination and personalize the gift card with a customized message. They also provide the option to have the gift card delivered via email or physical mail.
- Amazon: With Amazon, you can find a wide selection of Visa gift cards as well as other brands. You can choose between physical or eGift cards and even send them directly to the recipient’s email address.
- GiftCardMall.com: This platform offers a variety of Visa gift cards, along with the option to personalize them with photos or messages. They also provide convenient delivery options, including email and physical mail.
When purchasing a Visa gift card online, be sure to read the terms and conditions, including any possible fees or expiration dates. Additionally, it is advisable to buy from official websites or reputable sellers to ensure the validity and security of your gift card.
Retail Stores Where Visa Gift Cards are Available
If you prefer a more traditional approach, you can purchase Visa gift cards at various retail stores. These include supermarkets, convenience stores, and popular retailers. Here are some examples of retail stores where you can find Visa gift cards:
| Retail Store | Benefits |
|---|---|
| Walmart | Wide availability and the option to choose from multiple denominations. |
| Target | Offers a range of Visa gift cards alongside other brands, making it convenient for one-stop shopping. |
| Walgreens | Convenient locations and the option to earn rewards points on your purchase. |
When purchasing a Visa gift card from a retail store, make sure to check the packaging for any activation fees or other terms and conditions. Additionally, always purchase from a trusted retailer to ensure the authenticity and reliability of the gift card.
Now that you know how to purchase a Visa gift card, you can proceed to the next step of using it on Steam to enhance your gaming experience. Learn more in our upcoming blog post, where we will guide you through the process of adding a Visa gift card to your Steam account.
1.2 Activating Your Visa Gift Card
Activating your Visa gift card is an essential step that needs to be completed before you can start using it on Steam. In this section, we will walk you through the process of activating your card, whether it be online or in-person. We will also discuss the importance of verifying the activation to ensure a smooth and hassle-free experience.
Steps to activate the card
Activating your Visa gift card is a simple process that requires a few straightforward steps. To begin, follow these instructions:
- Locate the activation instructions: When you receive your Visa gift card, it will come with a set of instructions for activation. These instructions may vary depending on the issuer, so be sure to read them carefully.
- Visit the activation website: Most Visa gift cards can be activated online. To do this, you will need to visit the website indicated in the instructions. The website will typically prompt you to enter the card details, such as the card number and expiration date.
- Enter the required information: Follow the on-screen prompts and enter the necessary information accurately. This may include personal details such as your name, address, and contact information. Be sure to double-check your entries for any errors.
- Create a PIN (if necessary): Some Visa gift cards require you to create a Personal Identification Number (PIN) during the activation process. This PIN will be used for future transactions, so choose a memorable yet secure combination.
- Submit the activation request: Once you have completed all the necessary steps, click on the submit or activate button to finalize the activation process. You will receive a confirmation message indicating the successful activation of your Visa gift card.
Activating online versus in-person
When it comes to activating your Visa gift card, you may have the option to do it online or in-person. Here is a comparison of the two methods:
| Activating Online | Activating In-person |
|---|---|
| Convenient, as it can be done from the comfort of your own home. | May require a visit to a physical location, such as a retail store or bank. |
| Usually faster, as the online activation process is typically streamlined. | May involve waiting in line or dealing with additional paperwork. |
| Allows for easy verification of the activation status. | Verification may require contacting customer support or waiting for the activation to reflect on your card statement. |
Verifying the activation
Verifying the activation of your Visa gift card is an important step to ensure that it is ready to be used on Steam. Here are some ways to verify the activation:
- Check the card balance: After activating your Visa gift card, you can check the remaining balance either online or by calling the customer service number provided. This will confirm that the card has been activated and loaded with the correct amount.
- Make a small purchase: If you are unsure about the activation status, you can make a small purchase using your Visa gift card to test its functionality. This will also help you ensure that the card has been successfully activated and is ready to be used on Steam.
- Contact customer support: If you encounter any issues or have concerns about the activation of your Visa gift card, don’t hesitate to reach out to the issuer’s customer support. They will be able to assist you and provide the necessary guidance to verify the activation.
1.3 Checking The Balance On Your Visa Gift Card
Once you have activated your Visa gift card and are ready to make a purchase on Steam, it’s important to know the balance on your card. Checking the balance ensures that you have enough funds to cover your desired purchase. In this section, we will explore different methods to check the balance on your Visa gift card, allowing for a smooth and hassle-free gaming experience.
Online methods to check the balance
Checking your Visa gift card balance online is quick and convenient. Here are the steps to follow:
- Visit the official website of the card issuer.
- Locate the “Check Balance” or similar option on the website.
- Click on the option and you will be redirected to a page where you can enter your card details.
- Enter the required information, such as your gift card number and PIN code.
- After entering the details, click on the “Check Balance” button.
- The website will then display the remaining balance on your Visa gift card.
By following these instructions, you can easily check the balance on your Visa gift card online, allowing you to plan your Steam purchases accordingly.
Calling customer support for balance inquiry
If you prefer a more personal approach or encounter any difficulties with the online method, you can contact customer support for assistance in checking your Visa gift card balance. Here’s how:
- Locate the customer support phone number on the back of your gift card or on the issuer’s website.
- Use your phone to dial the provided number.
- Once connected to a customer support representative, explain that you would like to inquire about your gift card balance.
- Provide the necessary information, such as your gift card number and any additional details requested.
- The representative will then inform you of your remaining balance.
By reaching out to customer support, you can have real-time assistance in checking your Visa gift card balance, ensuring accurate information to guide your Steam purchases.
Using the Visa gift card website/app for balance check
Many gift card issuers provide dedicated websites or mobile apps to help cardholders manage their gift cards more efficiently. Here’s how to check your Visa gift card balance using the official website or app:
- Download the official app from your mobile device’s app store or visit the card issuer’s website.
- Launch the app or access the website.
- Locate the “Check Balance” or similar option within the app or on the website.
- Enter your gift card details, such as the card number and PIN code, when prompted.
- Click on the “Check Balance” button to retrieve the information.
- The app or website will then display your remaining Visa gift card balance.
By utilizing the dedicated website or app provided by the Visa gift card issuer, you can easily check your balance on the go, giving you the freedom to plan your Steam purchases from anywhere.
2 Adding The Visa Gift Card To Your Steam Account
Adding a Visa gift card to your Steam account is a simple and convenient way to enhance your gaming experience. By utilizing the funds on your gift card, you can unlock new games, downloadable content, and various other gaming perks. In this section, we will guide you through the process of linking your Visa gift card with your Steam account, ensuring seamless transactions. Let’s dive into the details.
Understanding Steam wallet and payment methods
Before we proceed, it’s important to grasp the concept of Steam wallet and payment methods. The Steam wallet serves as a virtual bank account within the Steam platform, allowing you to store funds and make purchases without needing to provide your credit card information every time. With a Steam wallet, you can effortlessly manage your transactions and keep track of your gaming budget.
When it comes to payment methods, Steam offers a wide range of options. These include credit/debit cards, PayPal, and even cryptocurrencies. However, to make use of your Visa gift card, you need to select the “Redeem a Steam Gift Card or Wallet Code” option during the payment process.
Linking your Visa gift card with your Steam account
To add your Visa gift card to your Steam account, follow the steps outlined below:
- Log in to your Steam account: Visit the official Steam website and log in using your credentials. If you don’t have an account, create one easily and quickly by following the registration process.
- Access your account details: Once you’re logged in, navigate to your account details. You can find this by clicking on your profile name located at the top-right corner of the page and selecting “Account Details” from the dropdown menu.
- Locate the “Add Funds to your Steam Wallet” option: Within your account details, you’ll find the “Add Funds to your Steam Wallet” option. Click on it to proceed.
- Select the “Redeem a Steam Gift Card or Wallet Code” option: In the funds section, you’ll be presented with various options. Choose the “Redeem a Steam Gift Card or Wallet Code” option to continue.
- Enter your Visa gift card details: Now, it’s time to enter the details of your Visa gift card. Input the card number, expiration date, and the security code in the designated fields. Make sure to double-check the accuracy of the information before proceeding.
- Click “Continue” and follow the prompts: Once you’ve entered the necessary information, click on the “Continue” button. Follow any additional prompts that may appear on your screen to finalize the linking process.
By following these steps, you’ll successfully add your Visa gift card to your Steam account, giving you the freedom to utilize the funds for your gaming pleasure.
Remember, the funds on your Visa gift card can be used alongside any remaining balance in your Steam wallet. This allows you to make purchases without the need for additional payment methods. Enjoy discovering new games, expanding your digital collection, and unlocking exciting content with ease. Happy gaming!
2.1 Accessing The Steam Wallet
The Steam wallet is an essential feature that allows users to easily purchase and enjoy games, software, and other digital content on the popular gaming platform, Steam. To access the Steam wallet and utilize a Visa gift card as your payment method, follow the steps below.
## H3: Navigating to the Steam wallet
1. Launch the Steam application on your computer. If you don’t have it installed, you can download it from the official Steam website.
2. Once the application is open, look for the “Store” tab at the top of the screen and click on it. This will take you to the Steam Store, where you can browse and purchase games.
3. On the right side of the Store page, you’ll find your profile picture or username. Click on it to open a drop-down menu.
4. From the drop-down menu, select “Account Details.” This will take you to a page where you can manage various aspects of your Steam account, including your wallet.
5. On the Account Details page, locate the “Store & Purchase History” section on the right side of the screen. Under this section, you’ll find the “View My Wallet” button. Click on it to access your Steam wallet.
## H3: Setting up payment preferences
1. Once you’re on your Steam wallet page, you’ll see a menu on the right side of the screen. Under the “Account” tab, click on “Add Funds to your Steam Wallet.”
2. On the next page, you’ll be presented with different payment options. Look for the “Visa” logo and select it as your preferred payment method.
3. Enter the details of your Visa gift card, including the card number, expiration date, and security code. Make sure you enter the correct information to avoid any unnecessary issues.
4. After entering the card details, you’ll be prompted to add the desired amount to your Steam wallet. It’s important to note that the amount you add should not exceed the value of your Visa gift card.
5. Finally, click on the “Add Funds” button to complete the process. Once the transaction is successful, the funds will be added to your Steam wallet, and you’ll be ready to make purchases using your Visa gift card.
Using a Visa gift card on Steam is a seamless process that allows you to enjoy an extensive library of games and digital content. By navigating to the Steam wallet and setting up your payment preferences with the Visa gift card, you’ll be able to add funds and make purchases effortlessly. So, embark on your gaming journey and explore the vast world of Steam with your Visa gift card now!
Note: Make sure to check the terms and conditions of your Visa gift card to ensure it can be used for online purchases and international transactions.
2.2 Entering The Visa Gift Card Details
Once you have a Visa gift card ready to use on Steam, it’s time to enter the card details to complete your purchase. Following these simple steps will ensure a smooth process:
Inputting the Gift Card Number
To begin, locate the gift card number on the back of your Visa gift card. This 16-digit number is usually divided into four groups of four digits each, separated by hyphens. On the Steam website or application, navigate to the payment page and find the designated field for entering your card details. Carefully type in the gift card number, ensuring accuracy to avoid any errors that may prevent successful payment.
Adding the Security Code
Next, find the security code, also known as the CVV or CVC, on the back of your Visa gift card. Usually, it is a three-digit number located to the right of the signature strip. On the Steam payment page, you will find a separate field for entering the security code. Type in the three digits, exactly as they appear on your card, to proceed.
Confirming the Card Details
Once you have entered the gift card number and security code, take a moment to review and confirm the card details. Double-check the accuracy of the card number and security code to avoid any potential payment issues. Additionally, ensure that the card is valid and has not expired. When you are satisfied that all the details are correct, proceed with the payment. You’re now one step closer to enjoying your favorite Steam games!
Remember, Visa gift cards can only be used for purchases within the amount loaded onto the card. If the value of your purchase exceeds the gift card balance, you may need to apply another form of payment to cover the remaining cost.
2.3 Verifying And Finalizing The Payment
Ensuring the payment is successful
Once you have entered your Visa gift card information and clicked on “Continue” to proceed with the payment, it is crucial to verify and finalize the transaction to ensure its success.
Firstly, double-check the payment details you’ve entered, including the card number, expiration date, and security code. Any errors in these fields could result in a declined transaction or delay in processing. It is important to keep in mind that the billing address you provide should match the address associated with the gift card.
For a smooth payment process, ensure that you have a stable internet connection. Unstable internet connectivity can lead to interruptions during the payment verification process, potentially causing the transaction to fail or be delayed.
Troubleshooting common issues
If you encounter any issues during the verification and finalization of the payment using your Visa gift card on Steam, here are some troubleshooting steps you can follow:
- Verify that the gift card has sufficient balance: Before proceeding with the payment, confirm that your Visa gift card has a balance greater than or equal to the total amount due. Insufficient funds can result in a declined payment.
- Check for any restrictions or limitations: Some Visa gift cards may have certain restrictions or limitations on their usage. Ensure that your card is eligible for online purchases and can be used for international transactions if necessary.
- Contact the gift card provider: If you encounter persistent issues during the payment process, it may be helpful to reach out to the gift card provider’s customer support. They can assist you in troubleshooting any specific issues related to your gift card.
Confirming the balance in your Steam wallet
After successfully finalizing the payment using your Visa gift card on Steam, it is important to confirm that the funds are reflected in your Steam wallet. This step ensures that the payment has been processed and that the funds are available for use on the platform.
To confirm the balance in your Steam wallet, follow these simple steps:
- Login to your Steam account and navigate to the “Account Details” section.
- Locate the “Wallet” tab and click on it.
- The balance in your Steam wallet will be displayed on the screen, allowing you to confirm that the payment has been successfully credited.
By following these steps and ensuring that the payment is successful, troubleshooting any issues that arise, and confirming the balance in your Steam wallet, you can confidently use your Visa gift card to make purchases and enjoy your favorite games on Steam.
3 Making A Purchase On Steam Using The Visa Gift Card
3. Making a purchase on Steam using the Visa gift card
Once you’ve explored the wide variety of games and virtual items available on Steam, it’s time to make your purchase using your Visa gift card. Follow these simple steps to ensure a smooth transaction:
Exploring the games and virtual items available on Steam
Before you can make a purchase, take some time to browse through the vast collection of games and virtual items offered on Steam. With thousands of options to choose from, you’re sure to find something that matches your interests and preferences. From popular AAA titles to indie gems, Steam has it all.
Adding items to your cart
Once you’ve found a game or virtual item that catches your eye, it’s time to add it to your cart. To do this, simply click on the desired game or item, and you will be taken to its dedicated page. On this page, you will see an option to “Add to Cart.” Click on this button, and the selected item will be added to your shopping cart.
| Step | Description |
|---|---|
| 1 | Click on the desired game or virtual item |
| 2 | Find the “Add to Cart” button |
| 3 | Click on “Add to Cart” to add the item to your shopping cart |
Repeat this process for any additional games or items you wish to purchase. Once you’ve added all your desired items to the cart, it’s time to finalize your purchase.
Making your purchase
Now that you have all the items you want in your shopping cart, proceed to the checkout process. Click on the cart icon located at the top-right corner of the Steam website to view your cart. Review the items in your cart to ensure everything is as you intended.
If you’re satisfied with your selection, click on the “Purchase for myself” or “Purchase as a gift” button, depending on your preference. You will then be prompted to choose a payment method.
- Select “Visa” as your payment method from the available options.
- Enter the required details from your Visa gift card, including the card number, expiration date, and security code.
- Click on the “Continue” or “Place order” button to complete the purchase.
Once your payment is processed, you will receive a confirmation email with the details of your purchase. The game or virtual item will now be available in your Steam library or inventory, ready to be enjoyed.
3.1 Selecting Visa Gift Card As The Payment Method
When it comes to purchasing games and other items on Steam, there are several payment methods you can choose from. One popular option is using a Visa gift card. This allows you to make purchases without the need for a credit card or bank account. In this section, we will explore how to select the Visa gift card as the payment method on Steam, ensuring a smooth and hassle-free transaction.
Choosing the Visa Gift Card Option at Checkout
To begin the process, make sure you have added the items you wish to purchase to your Steam cart. Once you are ready to proceed to the checkout, follow these steps to select the Visa gift card as your preferred payment method:
- Navigate to the Steam checkout page. This can typically be found by clicking on the shopping cart icon located at the top right corner of the Steam website.
- Review the items in your cart to ensure everything is correct. If you need to make any changes, you can remove items or modify quantities accordingly.
- Scroll down to the payment section, where you will find different payment options available.
- Locate the Visa gift card option, usually listed among the various credit card options.
- Click on the Visa gift card option to select it as your payment method. This will typically be accompanied by a radio button or checkbox.
Once you have successfully chosen the Visa gift card as your payment method, you will be one step closer to completing your purchase. However, before finalizing the transaction, it is crucial to verify the payment details to ensure a smooth and successful transaction.
Verifying the Payment Details
Before clicking that final “Complete Purchase” button, it is important to double-check the payment details to avoid any issues or delays. Follow these steps to verify your payment details:
- Review the payment amount displayed on the checkout page. Ensure it matches the total cost of the items in your cart, including any applicable taxes or fees.
- Ensure that the Visa gift card information you entered, such as the card number, expiration date, and security code, is accurate and valid.
- Check that the billing address associated with the Visa gift card matches the address associated with the card.
- If applicable, review any additional terms or conditions related to using a Visa gift card on Steam. This may include any restrictions on card usage or expiration dates.
By taking these additional verification steps, you can ensure a smooth and seamless payment process when using a Visa gift card on Steam. Once you have confirmed that all the payment details are accurate, you are ready to complete your purchase and enjoy your new games and goodies on Steam.
3.2 Finalizing The Purchase
Now that you’ve added the Visa Gift Card to your Steam wallet and selected the game you want to purchase, it’s time to finalize the transaction. This step is important to ensure a seamless and successful purchase. In this section, we will guide you through the process of confirming the purchase and checking the deduction from your Steam wallet.
Confirming the purchase
Once you have selected the game you want to buy and verified that the Visa Gift Card has been added to your Steam wallet, it’s time to confirm your purchase. Confirming the purchase is a simple process that ensures you are ready to proceed with the transaction.
To confirm your purchase, follow these steps:
- Double-check the game title and price listed on the purchase page to make sure it is what you want to buy.
- Review the payment method displayed on the checkout page. It should show that the Visa Gift Card is selected as the payment option.
- Ensure that your contact and billing information is accurate and up to date.
- Read and accept any terms and conditions or user agreements that may be presented.
- Click on the “Confirm Purchase” button to proceed with the transaction.
By following these steps, you can confirm your purchase and proceed to the next stage of the process.
Checking the deduction from your Steam wallet
After confirming the purchase, it’s important to check that the correct amount has been deducted from your Steam wallet. This step ensures that the transaction has been processed accurately and that you have been charged the correct amount for the game you purchased.
To check the deduction from your Steam wallet, follow these steps:
- Go to your Steam wallet by clicking on your account name in the top right corner of the Steam client.
- In the dropdown menu, select “Account Details” to access your account information.
- On the account details page, locate the “Transactions” tab and click on it.
- Under the transactions tab, you will find a list of recent transactions. Look for the transaction corresponding to your recent purchase.
- Check the deduction amount listed for the transaction. It should match the price of the game you purchased.
By following these steps, you can ensure that the correct amount has been deducted from your Steam wallet and that the transaction has been processed accurately.
Remember, finalizing the purchase is an important step to ensure a smooth and successful transaction. By confirming your purchase and checking the deduction from your Steam wallet, you can enjoy your new game without any worries.
3.3 Enjoying Your Purchase
Congratulations! You’ve successfully used your Visa Gift Card to purchase a game or virtual item on Steam. Now it’s time to access your purchase, troubleshoot any issues, and dive into the world of gaming.
Accessing the game or virtual item
Accessing your purchased game or virtual item on Steam is quick and easy. Just follow these simple steps:
- Launch the Steam application on your computer.
- Click on the “Library” tab located at the top of the Steam window.
- Scroll through your library to find the game or virtual item you just purchased.
- Once you’ve located it, click on the game or virtual item to start the download and installation process.
- Wait patiently as Steam downloads and installs the game or virtual item. This process may take some time depending on your internet connection speed and the size of the file.
- Once the download and installation are complete, the game or virtual item will be ready to play or use.
Troubleshooting any download or installation issues
In case you encounter any issues during the download or installation process, don’t worry! Here are a few troubleshooting steps to help you get back on track:
- Make sure you have a stable internet connection. A slow or intermittent connection can cause problems during the download or installation.
- Check if your computer meets the minimum system requirements for the game or virtual item. If your computer falls short, you may need to upgrade certain components or allocate more resources.
- Restart the Steam application and try downloading or installing again. Sometimes a simple restart can fix minor glitches.
- If the issue persists, try clearing the Steam cache. To do this, go to the “Steam” menu, select “Settings,” then click on the “Downloads” tab. From there, click on the “Clear Download Cache” button.
- If none of these steps resolve the issue, try reaching out to Steam Support for further assistance. They have a dedicated team of professionals ready to help you overcome any technical difficulties.
Now that you have successfully accessed your purchase and troubleshooted any issues, it’s time to enjoy your game or virtual item to the fullest. Immerse yourself in captivating gameplay, explore virtual worlds, and unleash your gaming prowess. Happy gaming!
Conclusion
Using a Visa gift card on Steam is a convenient and simple way to make purchases on the platform. By following the easy steps outlined in this blog post, you can quickly add funds to your Steam wallet and start enjoying your favorite games and content.
Remember to check the balance on your gift card beforehand and ensure it is activated and eligible for online purchases. Additionally, be aware of any potential fees or restrictions that may apply when using a gift card on Steam. With the widespread availability of Visa gift cards and the popularity of Steam, this method offers flexibility and accessibility for gamers of all kinds.